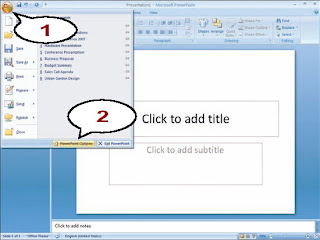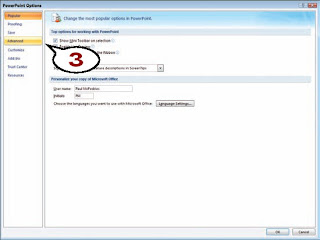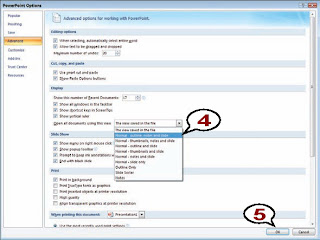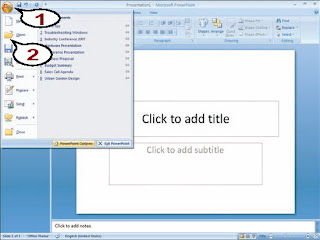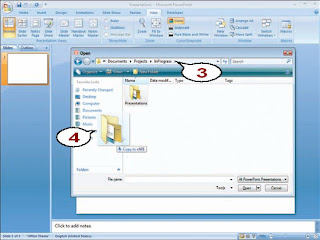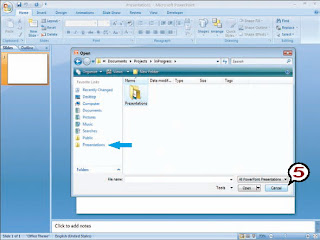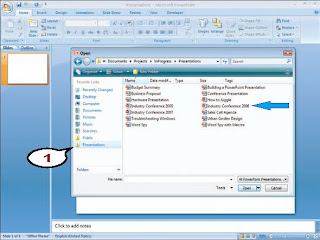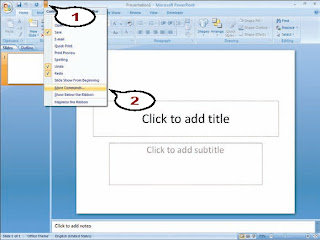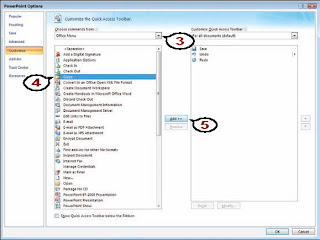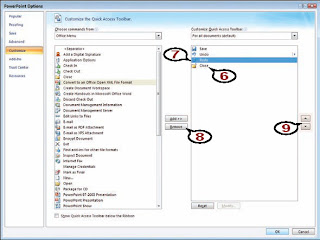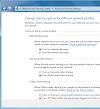Digital photography is a lot of fun. Because you can see your images as soon as you take the picture, anyone can take better pictures right from the start. You know immediately if you got the shot or not.
To get consistently better photos, it helps to get both you and your camera ready for taking pictures. Most people know that focusing the camera is important, but in many ways, it can be just as important to focus the photographer.
For getting consistently better photos, you must aware of the things about:
1. Select Good Photo Opportunities
2. It Starts with Four Letters
3. Master Your Camera to Get Great Photos
4. Choose the Image File Format to Suit Your Needs
5. Set the Image Resolution and Compression Level
6. Shoot Your Best from the Start
7. Pack for a Successful Shoot
8. Pick Good Light for Better Photos
and lots of other stuff to learn....
Download the complete Ebook of Top 100 Simplified Tips & Tricks of Digital Photography (4th Edition) 2010.
Click Download.
Panasonic Lumix DMC-FZ40
Along with the DMC-FZ100, Panasonic has also announced the Lumix DMC-FZ40 superzoom (FZ45 in Europe). Slotting in where the FZ38/35 left off, it features the same 25-600mm equiv. lens as the FZ100, but with a 14.1MP CCD sensor and simpler 230K dot 3.0 inch fixed LCD (as opposed to the FZ100's CMOS sensor and high-res screen). The FZ40 also offers AVCHD Lite 720p HD video recording, manual shooting modes and 'Sonic Speed' auto-focus system that the company says offers the industry's fastest focus times.