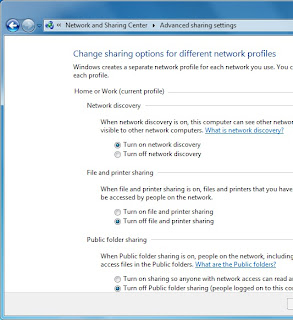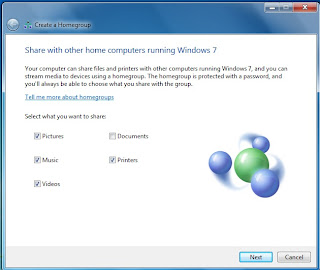Facebook is a well-known Social place, and the users definitely know the basic usage of it, like how to update your status or upload a picture or video etc.
But still there are users who don't like to change anything inside "Account Settings" or "Privacy Settings", just because they worrying about that change or because they don't have time or knowledge to do, likely to say those people doesn�t actually gave much importance to their Facebook account. Possibly or certainly a time comes those users should take note of that mistake they are doing. Mistake is when you don't know �What you share and with whom you share?�
So you should go and checkout the Facebook Data Policy if you aren�t a bit silly Facebook user.
The instruction below is for the users who are tagged in many photos inside Facebook Pages or tagged by some of their friends and now they want to be untagged from all those photos at once.
We aren�t describing all the Privacy or Account settings inside this post, we only shows you how to make your "Year in Review" shareable with your Friends and Family and how to get rid of those tagged �Photos of You� or �Photos posted by others� you don�t like to be there.
1. Log in to Facebook Account, and click on �Settings� button in right upper corner, and click on �Privacy Settings�. (on the left sidebar make sure you are on the Privacy tab).
2. Inside �Who can see my stuff� category of settings, there is some text showing �Review all your posts and things you�re tagged in�, and click on �Use Activity Log� infront of that text.
 |
| Right Sidebar -"Photos of You" |
3. Now you can see �Activity Log� page where you can see your activities, like your posts, Posts you�re tagged in, Posts by others, Posts you�ve hidden etc.
4. On the left sidebar click on �Photos�, this will shows all the Photos recently showing on your timeline, Photos uploaded by you and also Photos you are tagged in, but you just need to click on �Photos of You�, because those photos uploaded by others and you just tagged in.
5. Now you can select each Photo by click on the selection box infront of each one and click on Report/Remove Tag button on the top to Un-tag yourself from Photos or Videos you don't like.
Make sure you can Un-tag 10 Photos or Videos at a time, and those photo or videos will no longer be shown on your timeline as well as those photos will not be shown in your �Year in Review� (a new feature available for every account on Facebook), and you can ready your Year in Review to be shared with your Friends or Family.
If you get something helpful from this post, please share with others. And your precious wordings will definitely be appreciated.
If you want to Turn On Tag Reviews read here "Turn On Tag Reviews On Facebook To Avoid Being Tagged Automatically"