Post or Upload your best Photos to Instagram directly from your Local Hard drive on PC, no need of a smartphone, never mind if those Pictures are taken by a Digital Camera.
 About Instagram by Instagram, "Instagram is a fun and quirky way to share your life with friends through a series of pictures. Snap a photo with your mobile phone, then choose a filter to transform the image into a memory to keep around forever. We're building Instagram to allow you to experience moments in your friends' lives through pictures as they happen. We imagine a world more connected through photos."
About Instagram by Instagram, "Instagram is a fun and quirky way to share your life with friends through a series of pictures. Snap a photo with your mobile phone, then choose a filter to transform the image into a memory to keep around forever. We're building Instagram to allow you to experience moments in your friends' lives through pictures as they happen. We imagine a world more connected through photos."Never mind if you don't have a smartphone to install Instagram app on it, and capture photos and then upload the best ones to Instagram and share with your friends. Now you can upload every Photo of your choice from your Local Hard Drive on your PC, without having any problem nor breaking Terms & Laws of the Service.
All you need a PC having photos you want to share on Instagram. By following my steps, first thing first, WE ARE GOING TO INSTALL ANDROID APP PLAYER ON YOUR PC to enable to download and install Instagram, and have a fun. If you agree, follow me.
I don't know very much about Android app players, but I will suggest you the one I tried and currently in use on my PC.
First you can see my Profile on Instagram, I upload all these photos from my PC using Android App Player called BlueStacks App Player (http://www.instagram.com/shafky).
 Here is a short introduction about BlueStacks App Player, "BlueStacks App Player lets you run apps from your phone fast and full screen on Windows and Mac".
Here is a short introduction about BlueStacks App Player, "BlueStacks App Player lets you run apps from your phone fast and full screen on Windows and Mac".Time to go ahead, Download and Install BlueStacks App Player on your PC, (available for both PC & Mac), but I only can guide PC users, as I am a PC user.
You should use Instagram App before, or you should know about Android platform to how to download apps from Google Play Store, so I will go further, but if you still having problem against BlueStacks Apps Player installation, you can ask BlueStacks App Player help forum here (https://getsatisfaction.com/bstk).
You need a Google account to connect and sync with Google Play Store. Another thing you should know about BlueStacks App Player that some people having problem with their current location (IP Location) on BlueStacks App Player. If BlueStacks App Player couldn't locate your Local IP Location, don't worry "You still can upload photos of your choice", as this problem is still unsolved from BlueStacks App Player help forum, I also have the same problem and I also contact BlueStacks App Player, but anyhow I can still upload Photos to my Instagram account (but I can't add these photos to Photo Map because my location is not readable by BlueStacks App Player, I don't care, I only need to upload pictures to my Instagram, and that's all).
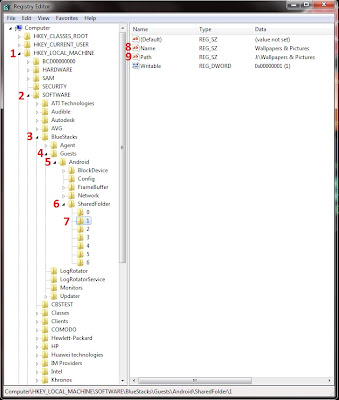 1. After successfully downloading and installing both BlueStacks App Player on your PC and Instagram app on App Player, you almost done but time to change some Registry keys so your App Player can find your photos on your local hard drive from your PC.
1. After successfully downloading and installing both BlueStacks App Player on your PC and Instagram app on App Player, you almost done but time to change some Registry keys so your App Player can find your photos on your local hard drive from your PC.2. I'm using Windows 7. Go to "Start" and search for "regedit" and press Enter.
3. Registry Editor will open, now inside registry editor go to "HKEY-LOCAL_MACHINE > SOFTWARE > BlueStacks > Guests > SharedFolder > 1",
4. Right click > Modify... the "Name" string value. Change value data to folder name you want to add to your App player, for example mine is "Wallpapers & Pictures".
5. Again Right click > Modify... the "Path" string value. This time change value data to path of that specific folder, for example mine is "J:\Wallpapers & Pictures".
Same way you can attach more then one folder to BlueStacks App Player by changing the string values of folders named 2 and 3 and 4 etc, inside registry editor (HKEY-LOCAL_MACHINE > SOFTWARE > BlueStacks > Guests > SharedFolder)
You almost done here, but a last step is...
6. Additionally, you must need an app to reach to the specific folder you attach to your BlueStacks App Player, for this reason I am using "ES File Explorer" you can download it from Google Play Store using BlueStacks App Player and install it.
7. Now open ES File Explorer, go to SD Card and find the folder "bstfolder", open it, inside you will find same folder that we recently attached to BlueStacks App Player (Wallpapers & Pictures), open it and find all your photos inside.
All done, now open Instagram app on your BlueStacks App Player, Log in and upload (or even you can capture photos via your webcam) photos by clicking the gallery button (on right side with camera button in the middle), it will ask you from where to upload a picture, select ES File Explorer > SD Card > bstfolder > Wallpapers & Pictures > and choose a picture you want to upload to your Instagram app.
The technique isn't very complicated nor simple but for me its very important to run Instagram app and upload pictures everytime, as recently I don't have my smartphone.
Hope you will find this article supportive if you can't live without Instagram.
Note: When you open Instagram app on BlueStaks App Player, if you cannot see the middle camera button and other buttons, Go to Setting > Change App Size > and click Default size for Instagram on BlueStacks App Player, as BlueStacks app player support both Tablet & default app sizes.












